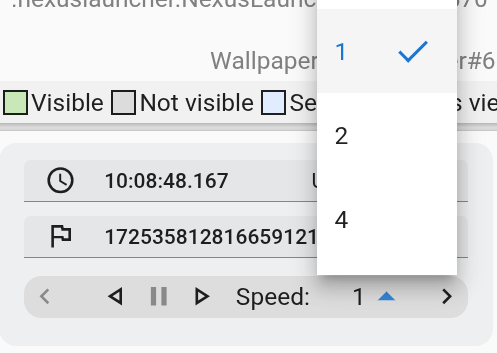This document describes Winscope's timeline navigation features.
Winscope's bottom panel displays a timeline that you can navigate using buttons, a mouse scroll, and shortcuts. You can navigate through traces using the mini or expanded timeline.
Winscope also offers a playback feature for traces with 3D rect views.
Mini timeline
The mini timeline is Winscope's main trace navigation feature. It lets you navigate through trace entries and jump to specific timestamps. To improve usability, the timeline offers filtering and zooming capabilities.
Timestamp navigation
The mini timeline displays the trace timestamp in system time (to align with logcat) and nanoseconds.
Navigate through the traces over time by clicking individual entries in the timeline or using the left and right arrows. If you click after the last timestamp for a specific trace, Winscope loads the last timestamp for that trace.
To navigate to a specific time, enter the time in nanoseconds or system time in one of the timestamp fields and press Enter on your keyboard.
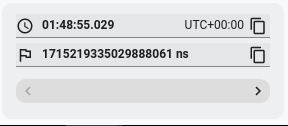
Figure 1. Timestamp navigation.
You can select the traces to be displayed in the mini timeline. Clicking Filter opens a menu with the list of all loaded traces. Clear the checkboxes for the traces, as needed, and click Done to save the new configuration:
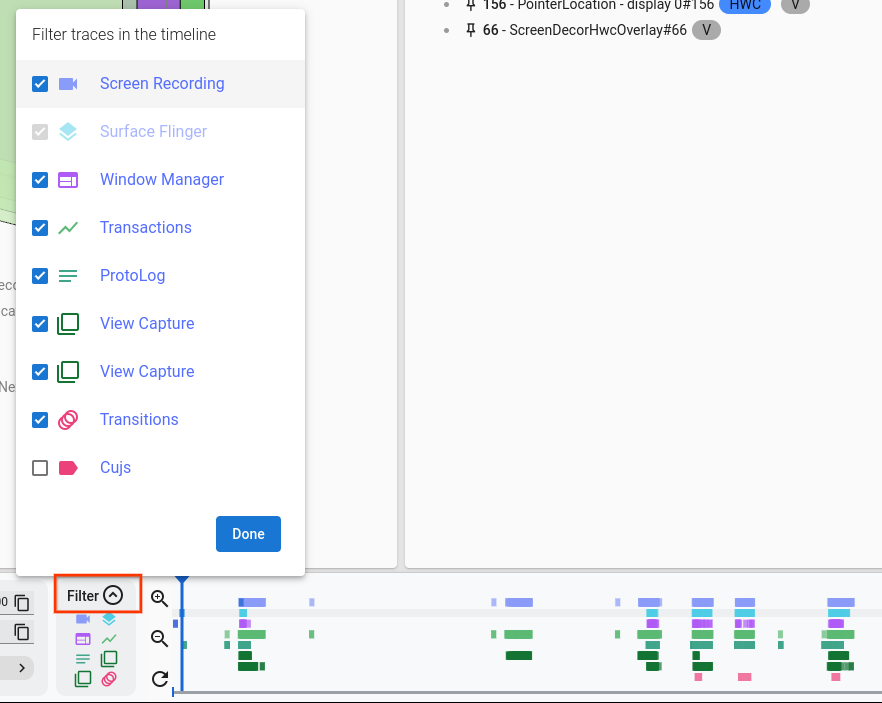
Figure 2. Timeline filter.
Zoom
This section lists Winscope's zoom features.
WASD controls
You can control zoom using the w, a, s, and d keys on your keyboard where:
- w: Zoom in
- a: Scroll left on the timeline
- s: Zoom out
- d: Scroll right on the timeline
Zoom buttons
Navigate the timeline with more precision by zooming in and out using the zoom buttons.
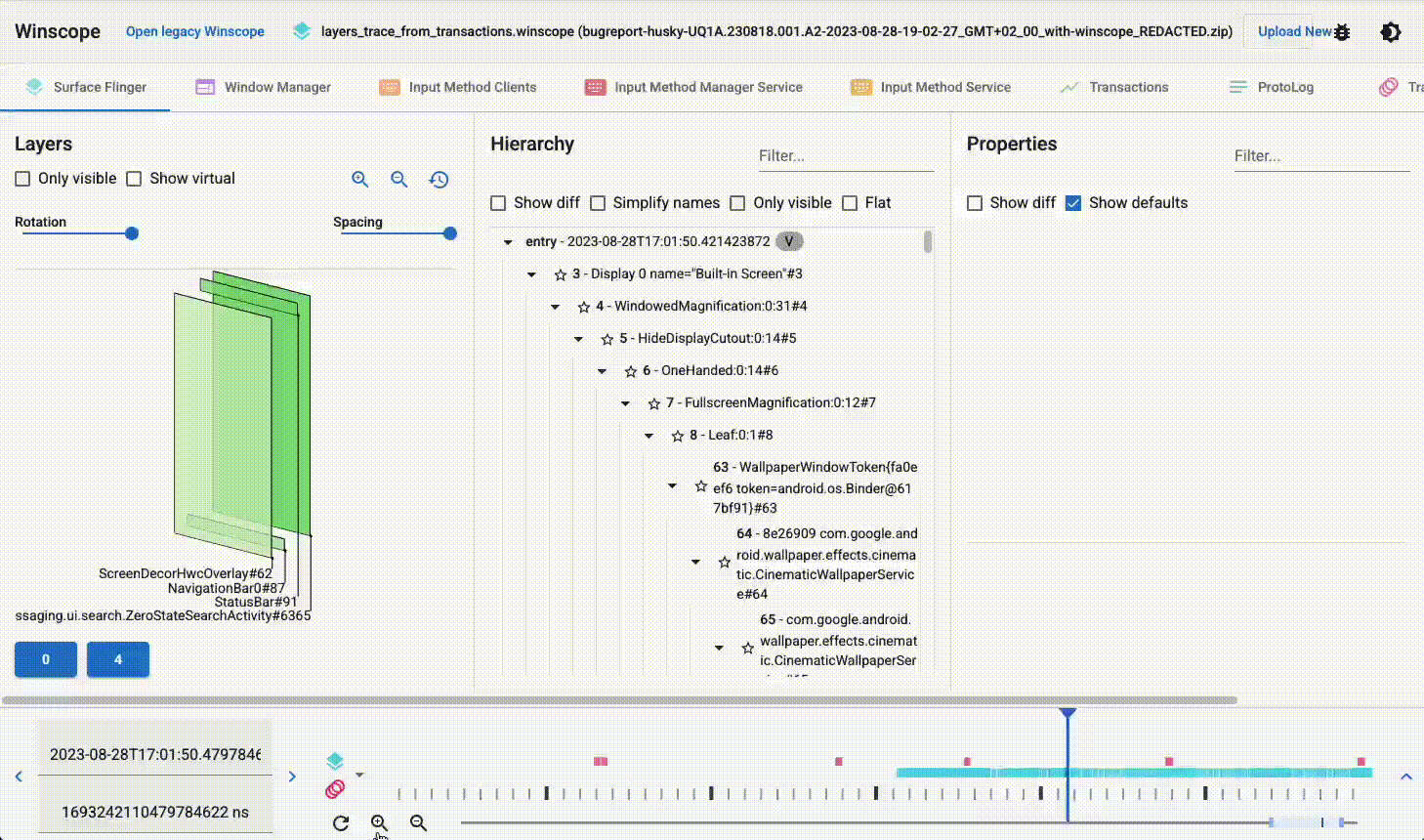
Figure 3. Zoom buttons.
Scroll wheel zoom
Zoom in and out using the scroll wheel while hovering over the timeline.
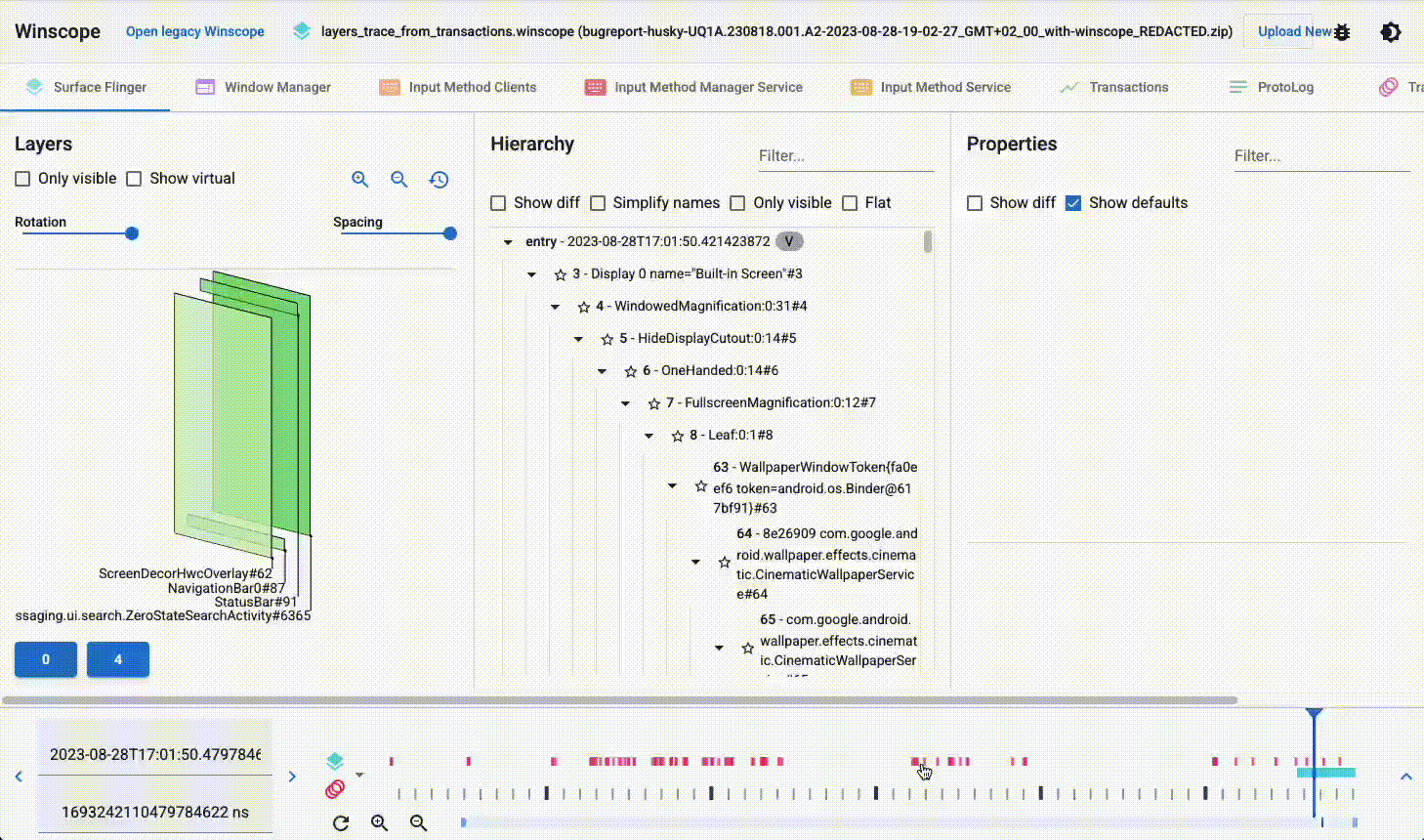
Figure 4. Scroll wheel zoom.
Slider resize
Resize the bottom slider to zoom and refocus on the chosen area of the timeline.
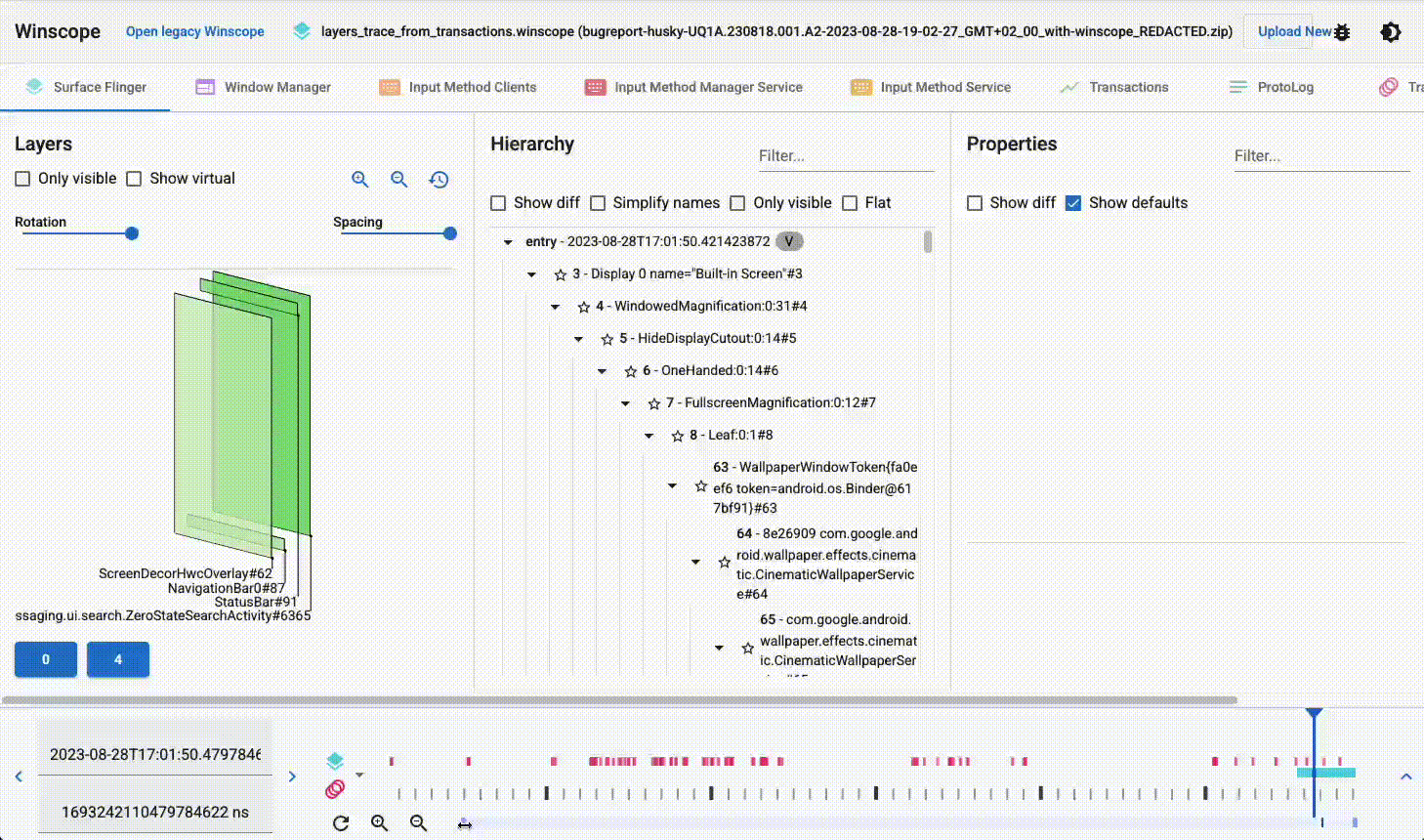
Figure 5. Slider resize.
Scroll through timeline
Scroll the bottom slider to refocus on the area of interest and move around the timeline.
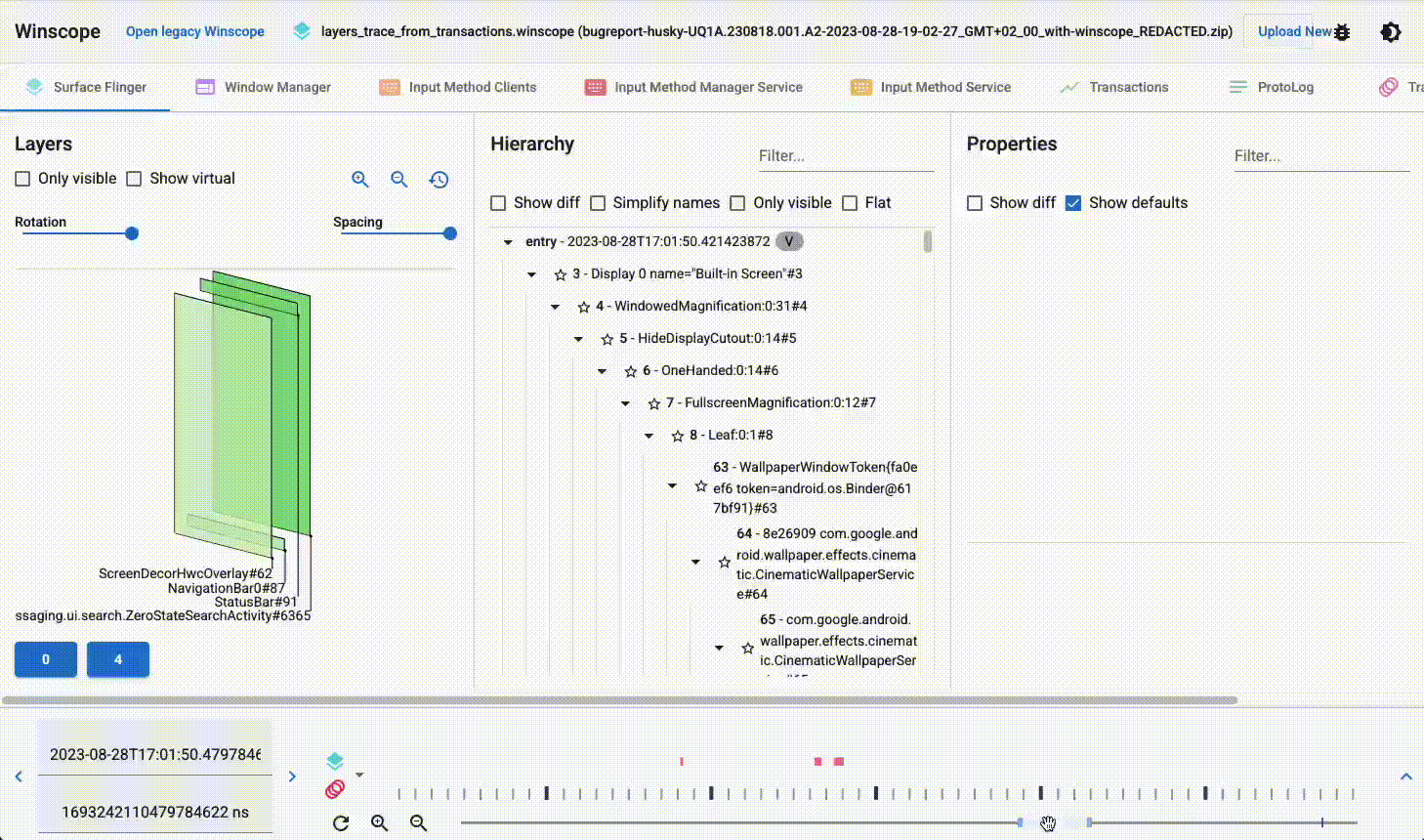
Figure 6. Scroll through timeline.
Reset zoom
If you have zoomed in too far, reset the zoom to the length of the trace
corresponding to the first viewer tab at any time by clicking the refresh button
( ),
next to the zoom in and zoom out buttons.
),
next to the zoom in and zoom out buttons.
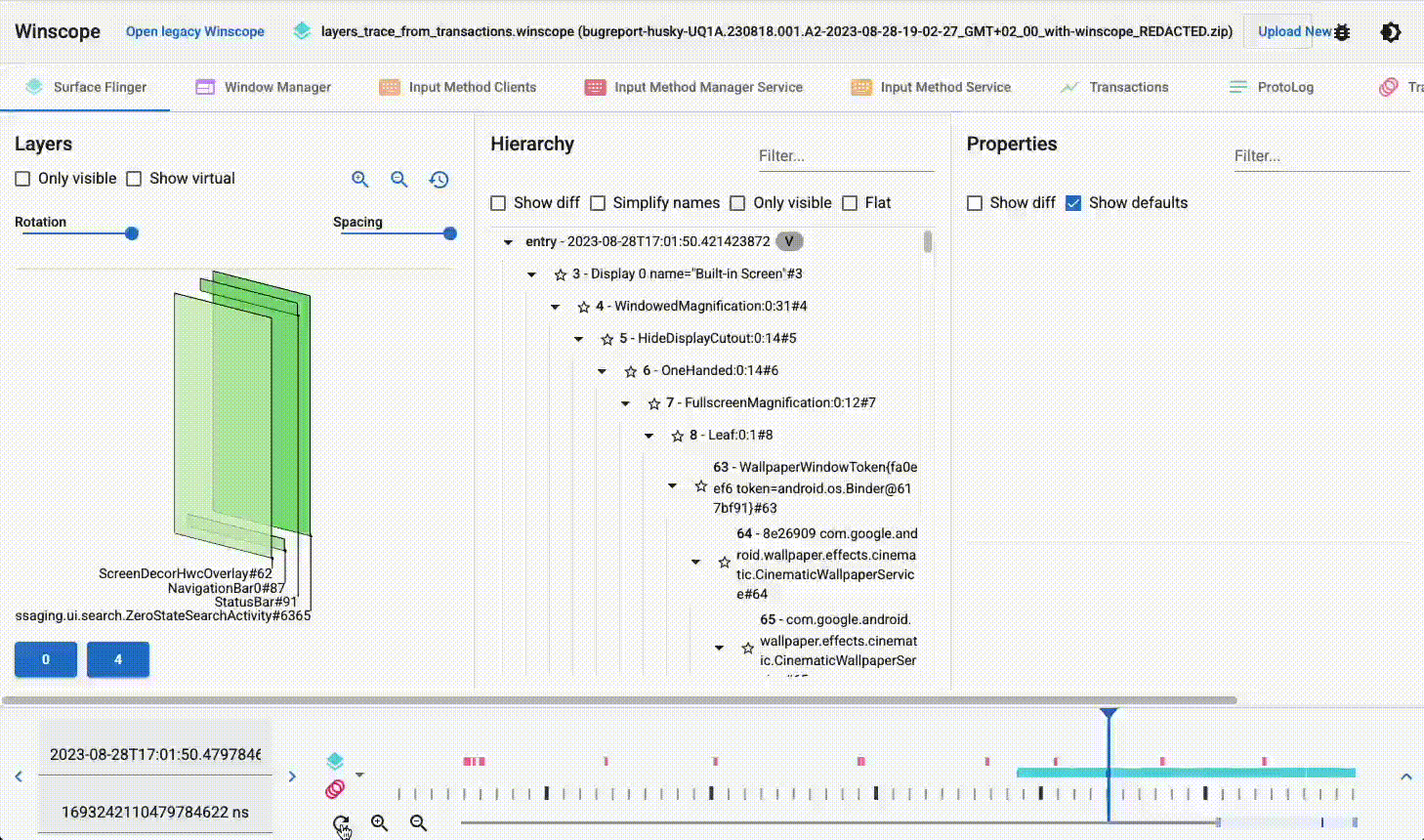
Figure 7. Reset zoom.
Find position
To find your position in the trace, locate the active position cursor in the slider.
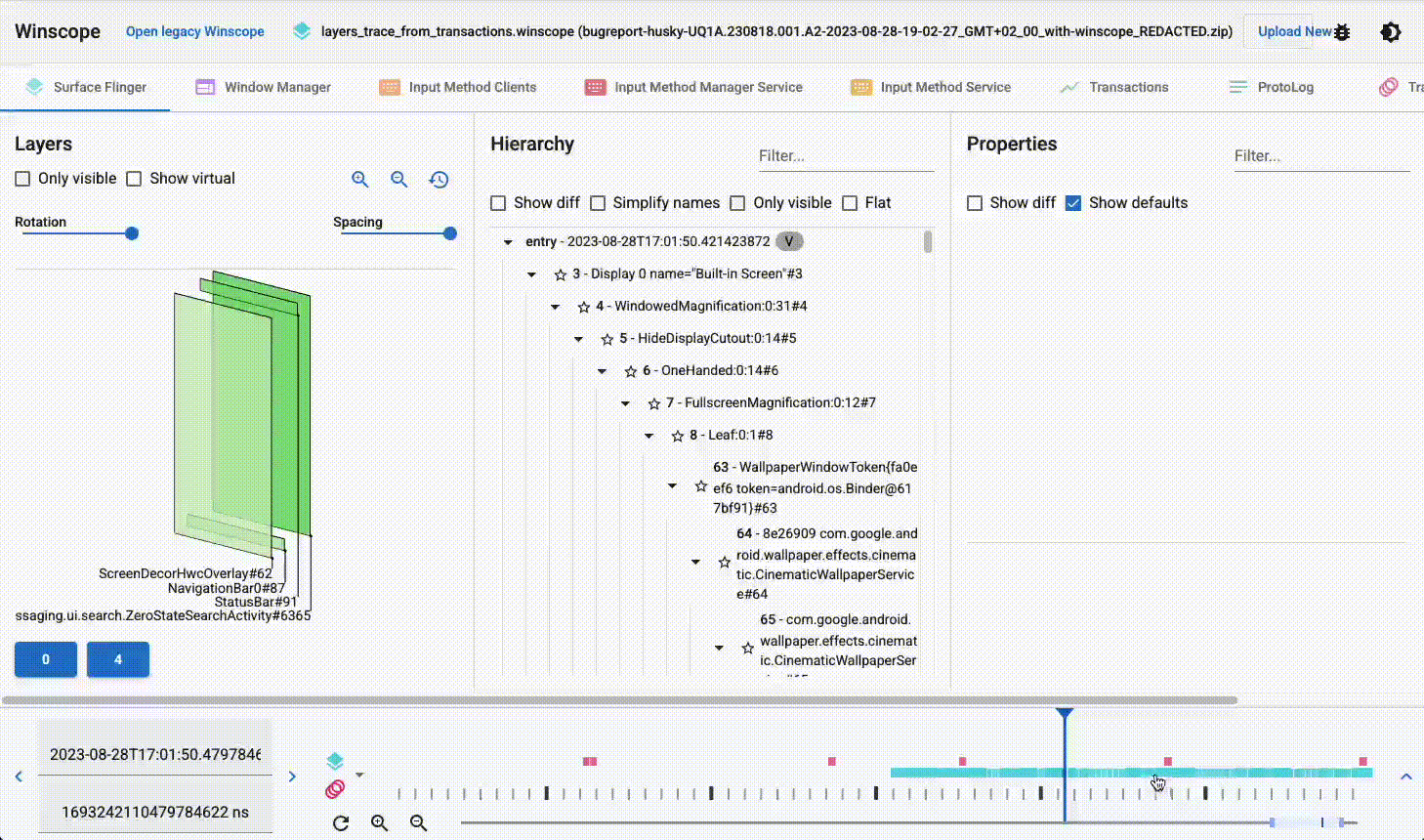
Figure 8. Find position.
Expanded timeline
Upon clicking the expand icon, Winscope presents a larger timeline encompassing all traces. This expanded view allows for more convenient selection of specific trace entries. Similar to the mini timeline, the expanded timeline also offers zooming capabilities and supports shortcut navigation, enhancing the user's control and precision when interacting with the timeline.
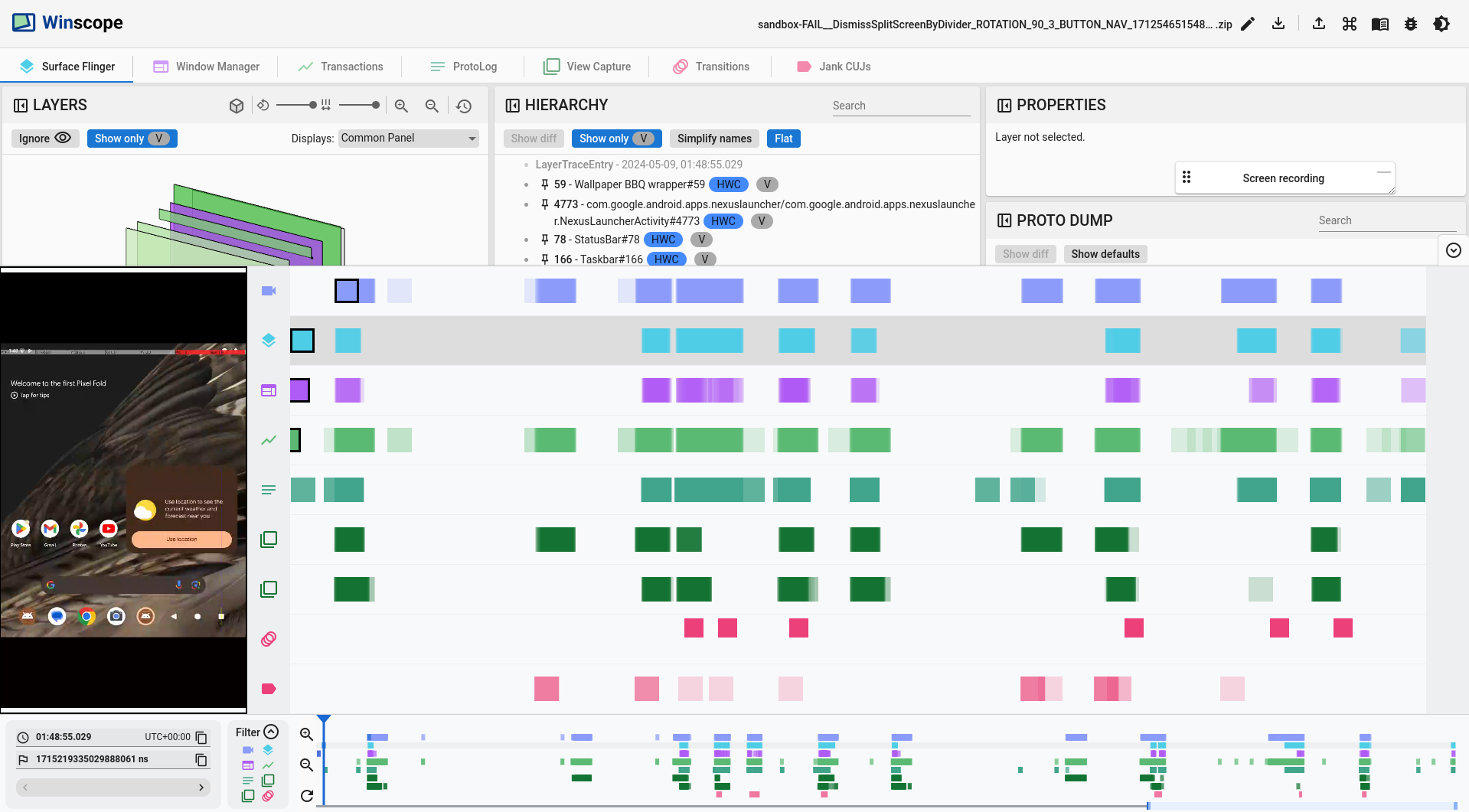
Figure 9. Expanded timeline.
Distinguish between traces and dumps
Dumps are snapshots of the system at a specific moment. Traces are sequences of
snapshots taken over time. Dump tabs are suffixed with the word Dump,
while trace tabs don't contain any suffix. Winscope displays the timeline
only if there is at least one trace. If there's a combination of traces and
dumps, the timeline shows a row with a single entry (dot) to represent a dump.
Playback
For traces with 3D views, such as SurfaceFlinger and WindowManager, Winscope offers playback functionality. Click the Play forwards or Play backwards buttons to play through the trace and inspect the 3D view, hierarchy, and any uploaded screen recordings.
You can also control playback using the spacebar to play or pause, and the next and previous media track keys to control the direction of playback.
Winscope plays through all available entries in the screen recording and trace visualised at the time of starting playback.
You can change the speed of playback using the menu provided.